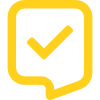# Deployment
Currently, there are at least three ways to set up and deploy your own election compass.
# Option 1: The simple, One-File-Only Set-up
This method is the simplest to use and is suited for people without a deeper technical understanding. You use the tools provided on the site to generate a single HTML file. This file is deployed to your webspace. And thats it. Easy as pie.
# Requirements
- Webspace: You need a webserver or a webspace on a shared hosting provider. If you currently have a website, you are good to go.
- FTP-Access: In order to upload the neccessary files to your webspace, you will need access to the server's filesystem. If you have a web developer at hand, you can give her/him access to the control panel of your webspace provider, or you can look for the FTP or SFTP credentials. Alternatively, most providers have a file manager embedded in their web portal. To upload a single file, this will suffice.
- SSL Certificate: Your website traffic should be accessible over HTTPS. This is however not a strict requirement. It is recommended and has a positive impact on your visitors privacy.
# Step-by-step
- Gather your content and open the Configuration Editor. Paste your content accordingly.
- When you are done editing, click 'Download' and save the generated JSON file to your hard drive. You don't need to understand how this file works. Just know, that it contains all the content you pasted into the Configuration Editor. Make sure to not loose this file – if you need to make changes later, you can open it again in the Configuration Editor.
- Open the HTML Generator, upload your JSON file and hit 'Generate'. Your HTML file will start downloading. This file now contains the whole software and your content.
- Upload the HTML file to your webspace. You can rename it as long as it keeps the file extension
.html. You could, for example, put it in the root directory and name it:compass.html. It would then be accessible underexample.com/compass.html. If it is not, look for a directory calledweb,publicorstaticand try putting it there. If that also won't help, contact a professional.
# Option 2: Manual, static set-up
# Include the library
Place in the head of your HTML document. For privacy, security and legal reasons, you should consider hosting the library yourself. But for a quick test run, the unpkg CDN is fine.
Note, that the UMD build as Vue.js inlined.
<script src="https://unpkg.com/@open-election-compass/client/dist/lib/open-election-compass.umd.min.js" defer>
# Loading the content (your configuration)
Now for the content. You need to get your configuration in there. In the static setup, you have two options:
# Variant A: Using a script-element
You can place the complete configuration in your HTML using another script tag:
<div id="open-election-compass">
<open-election-compass load-tag="#oec-content" />
</div>
<script type="application/json" id="oec-content">
// Place your configuration here. This is what the HTML Generator does.
</script>
# Variant B: Load from separate URL
Alternatively, you can tell the OpenElectionCompass to load the configuration from a given URL. This will be slower than Variant A.
<div id="open-election-compass">
<open-election-compass load-url="./your-configuration.json" />
</div>
# Option 3: Manual set-up using Nuxt.js
- Install the client:
npm i @open-election-compass/clientoryarn add @open-election-compass/client. - Load the module in your
nuxt.config.js:{ modules: [ '@open-election-compass/client/src/nuxtModule.js', // ... ] } - Use the component with the
load-objectproperty:<OpenElectionCompass :load-object="yourConfiguration" />
# HTML Attributes
The <open-election-compass> element knows a number of attributes to allow customization:
load-tag– Pass a CSS selector to load configuration from that script tag.load-url– Pass a URL to load configuration from there.load-object– Pass the configuration as a JavaScript object.kiosk-mode– Activates the kiosk mode. Default:false.friends– Activates the "Multiplayer" mode that allows for shared sessions. Default:false.friends-host– The URL of the Peer.js server instance. Default:'friends.open-election-compass.com'.friends-port– The port of the Peer.js server instance. Default:443.friends-path– The path of the Peer.js server instance. Default:'/'.