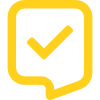# Deployment
Aktuell gibt es mindestens drei Wege einen Wahlkompass aufzusetzen und zu bereitzustellen.
# Option 1: Das einfache, Nur-eine-Datei Setup
Diese Methode ist am einfachsten anzuwenden und eignet sich für Personen ohne tiefere technische Kenntnisse. Du verwendest die auf dieser Website bereitgestellten Werkzeuge, um eine einzelne HTML-Datei zu generieren. Diese Datei wird auf deinem Webspace bereitgestellt. Und das war es auch schon!
# Anforderungen
- Webspace: Du benötigst einen Webserver oder einen Webspace bei einem Shared Hosting Anbieter. Wenn du derzeit eine Website hast, sollte das kein Problem werden.
- FTP-Access: Um die erforderlichen Dateien auf deinen Webspace hochzuladen, benötigst du Zugriff auf das Dateisystem des Servers. Wenn du eine:n Webentwickler:in zur Hand hast, kannst du ihm/ihr Zugriff auf die Verwaltungsoberfläche deines Webspace-Anbieters gewähren oder nach den FTP- oder SFTP-Anmeldeinformationen suchen. Alternativ haben die meisten Anbieter einen Dateimanager in ihre Verwaltungsoberfläche eingebettet. Um eine einzelne Datei hochzuladen, reicht dies aus.
- SSL Certificate: Deine Website sollte über HTTPS zugänglich sein. Dies ist jedoch keine strenge Anforderung. Es wird empfohlen und wirkt sich positiv auf die Privatsphäre deiner Besucher:innen aus.
# Step-by-step
- Stelle deine Inhalte zusammen und öffne den Konfigurations-Editor. Füge deine Inhalte entsprechend ein.
- Wenn du zufrieden mit deinen Eingaben bist, klicke auf 'Herunterladen' und speicher die generierte JSON-Datei auf deiner Festplatte. Du musst nicht verstehen, wie diese Datei funktioniert. Du musst nur wissen, dass sie alle Inhalte enthält, die du in den Konfigurations-Editor eingegeben hast. Sorge dafür, dass du diese Datei nicht verlierst – wenn du später Änderungen vornehmen musst, kannst du sie wieder im Konfigurations-Editor öffnen.
- Öffne den HTML-Generator, lade deine JSON-Datei hochund klicke auf 'Generieren'. Der Download deiner HTML-Datei startet. Diese Datei enthält nun die gesamte Software und deine Inhalte.
- Lade die HTML-Datei auf deinen Webspace hoch. Du kannst sie umbenennen, solange die Dateierweiterung
.htmlerhalten bleibt. Du kannst sie beispielsweise in das Stammverzeichnis hochladen und zu "kompass.html" umbenennen. Sie wäre dann unterexample.com/kompass.htmlzugänglich. Wenn dies nicht der Fall ist, suche nach einem Verzeichnis mit den Namenweb,publicoderstaticund versuche, sie dort abzulegen. Wenn das auch nicht hilft, wende dich an einen Fachmann.
# Option 2: Manuelles, statisches Setup
# Skript einbinden
Place in the head of your HTML document. For privacy, security and legal reasons, you should consider hosting the library yourself. But for a quick test run, the unpkg CDN is fine.
Im Kopf deines HTML-Dokuments platzieren. Aus Datenschutz-, Sicherheits- und rechtlichen Gründen solltest du erwägen, das Skript selbst bereitzustellen. Aber für einen schnellen Testlauf ist das unpkg-CDN in Ordnung.
Hinweis: Der UMD-Build enthält eine Vue.js-Version.
<script src="https://unpkg.com/@open-election-compass/client/dist/lib/open-election-compass.umd.min.js" defer>
# Die Inhalte laden (deine Konfiguration)
Nun zum Inhalt. Du musst deine Konfiguration einbinden. Im statischen Setup hast du zwei Optionen:
# Variante A: Mit einem script-Element
Du kannst die komplette Konfiguration in einem weiteren script-Tag in deinem HTML unterbringen:
<div id="open-election-compass">
<open-election-compass load-tag="#oec-content" />
</div>
<script type="application/json" id="oec-content">
// Platziere deine Konfiguration hier. Dies ist auch das Vorgehen des HTML-Generators.
</script>
# Variante B: Von einer separaten URL laden
Alternativ kannst du den OpenElectionCompass anweisen, die Konfiguration von einer bestimmten URL zu laden. Dies ist langsamer als Variante A.
<div id="open-election-compass">
<open-election-compass load-url="./your-configuration.json" />
</div>
# Option 3: Manuelles Setup mit Nuxt.js
- Installiere den Client:
npm i @open-election-compass/clientoderyarn add @open-election-compass/client. - Lade das Modul in deiner
nuxt.config.js:{ modules: [ '@open-election-compass/client/src/nuxtModule.js', // ... ] } - Verwende die Komponente mit dem
load-objectProperty:<OpenElectionCompass :load-object="yourConfiguration" />
# HTML Attribute
Das <open-election-compass> Element kennt eine Reihe von Attributen:
load-tag– Übergebe einen CSS Selektor um eine Konfiguration von diesem Skript-Tag zu laden.load-url– Übergebe eine URL um die Konfiguration von dort zu laden.load-object– Übergebe eine Konfiguration als ein JavaScript-Objekt.kiosk-mode– Aktiviert den Kiosk Modus. Standard:false.friends– Aktiviert den "Multiplayer" Modus, der geteilte Sitzungen erlaubt. Standard:false.friends-host– Die URL der Peer.js Server Instanz. Standard:'friends.open-election-compass.com'.friends-port– Der Port der Peer.js Server Instanz. Standard:443.friends-path– Der Pfad der Peer.js Server Instanz. Standard:'/'.